The Record Template utility can be used to create a batch of records based on an existing record.
The purpose of the Record Templates utility is to create one or more records based on an existing record: the first step is to locate the record to be used as the source record (the template record from which values are to be extracted).
- Search for the source record and make it the current
 The record currently displayed in Details View or highlighted in List View (there is a faint dotted line around it). It is only possible to have one current record at a time. record.
The record currently displayed in Details View or highlighted in List View (there is a faint dotted line around it). It is only possible to have one current record at a time. record. - Select Templates on the Tools tab of the Ribbon to display the Record Templates box with a list of predefined Record Templates.
- Select a Record Template from the list and click OK.
The Record Template Wizard displays:
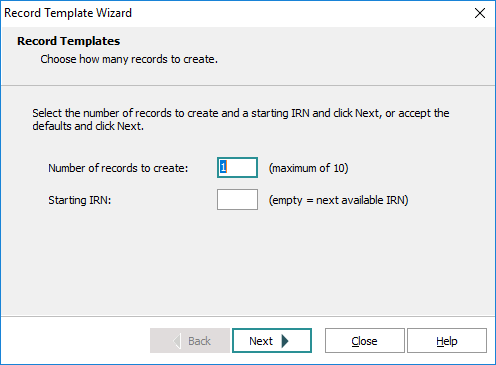
 Information for Record Template designers
Information for Record Template designersSee How to create a Record Template for details about configuring this screen.
Specify the following:
Option
Description
Number of records to create Enter the number of records to be created when the Wizard is completed. There may be a maximum number of records that may be created: the limit is set by the creator of the Record Template. If a limit has been set, a hint will appear next to the box into which the record count is entered (see above).
Starting IRN
Enter the IRN (Internal Record Number) of the first record to be created. Subsequent numbers will be given to each new record. If a starting IRN is not specified, the next available number will be used. A Template creator may choose to hide this setting, in which case the next available number is always used.
- Click Next to continue.
The Input Values screen displays:
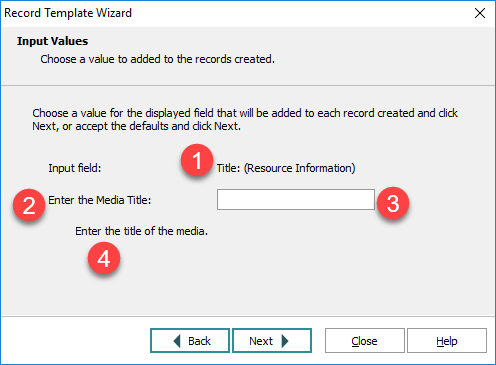
Input Values screens are where the data to be inserted into the new records is specified. The exact layout of the screen will vary depending on what information the Template creator wants to use. The screen has four elements:
#
Element
Description
1
Input field
This is the EMu field into which the entered value will be added. The text displayed is the prompt of the field followed in brackets by the field group in which it appears.
2
Input prompt
To the left of the Input text box a prompt can be found indicating the type of value to be entered (Enter the Media Title in the example above). The creator of the Template specifies what prompt is displayed.
3
Input text box
If the source record has a value in this field, it will display in the Input text box. You can keep the value or change it. The value here will be inserted in the record(s) created. The input text box may be single or multi-lined as defined by the Template creator. The creator may also indicate what type of data should be entered (text, integer or float) and whether a value is mandatory.
4
Input help
This is a help message specified by the Template creator and designed to provide more information about, and examples of, the input value. The input help is optional and will not appear on the Input Values screen if not defined by the Template creator.
- Click Next to continue.
A number of Input Value screens may be displayed depending on how many input values are required for the created records. Input values may also be used to request the starting value for fields that contain incrementing data.
 For example
For exampleA Registration Number may consist of the current year followed by a number within the year (e.g. 2008.23, 2006.154, etc.). An input value may ask for the year on one screen and the starting number within the year on the next screen. When the records are created, numbers will be allocated sequentially from the starting number for the supplied year. Using this mechanism it is easy to pre-allocate a batch of Registration Number to a set of records.
- Click Next to move through all the Input Value screens.
The Settings screen displays:
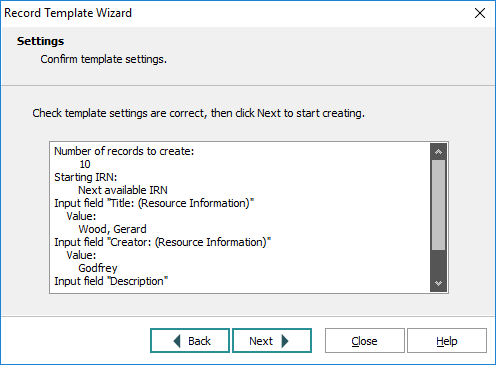
This is a summary of the number of records to be created, the starting IRN and any input values. Click Back if necessary to amend any details.
- Click Next to continue.
The Creating screen displays:
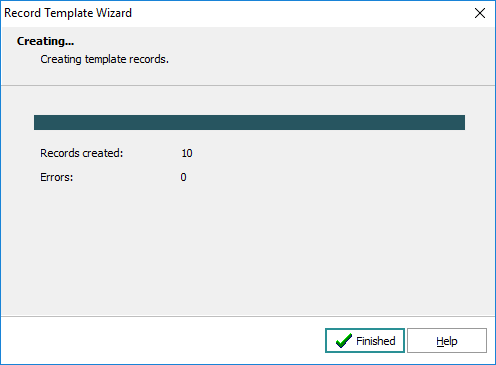
The numbers of records created and errors encountered are displayed.
If an error occurs, the creation process is halted and a message displays:
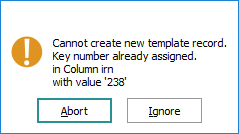
- Click Abort to end the creation process without further records being created
-OR-
- Click Ignore to move on to the creation of the next record.
- Click Abort to end the creation process without further records being created
- Click Finished once the records are created.
The Template Creation Complete screen displays:
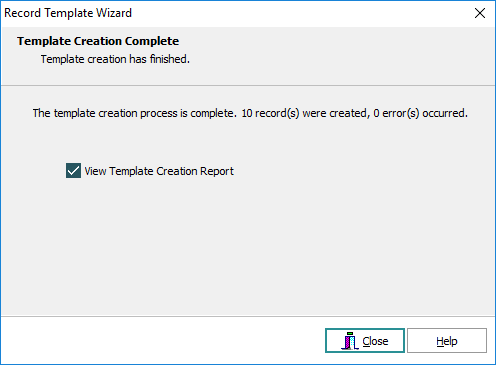
Specify the following:
- View Template Creation Report
Select whether a report listing the records created will be shown.
- Click Close to finish the creation process. If View Template Creation Report was selected, a report displays:
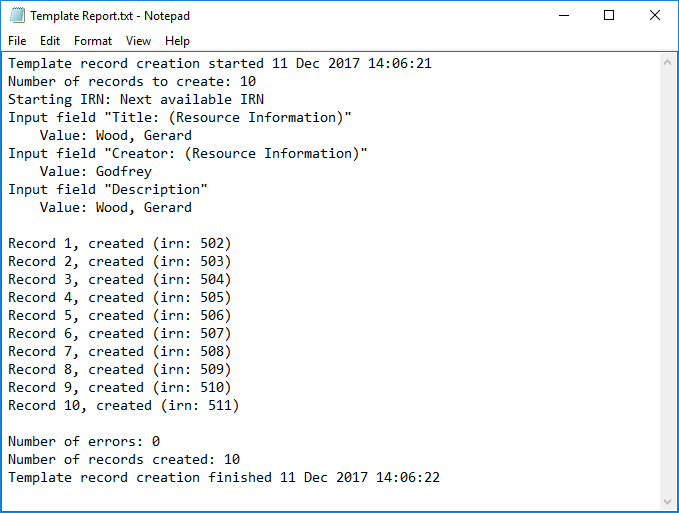
- View Template Creation Report
The records created are added to the records currently displayed. They are placed immediately after the current record, so that moving forward one record will display the first of the new records.

